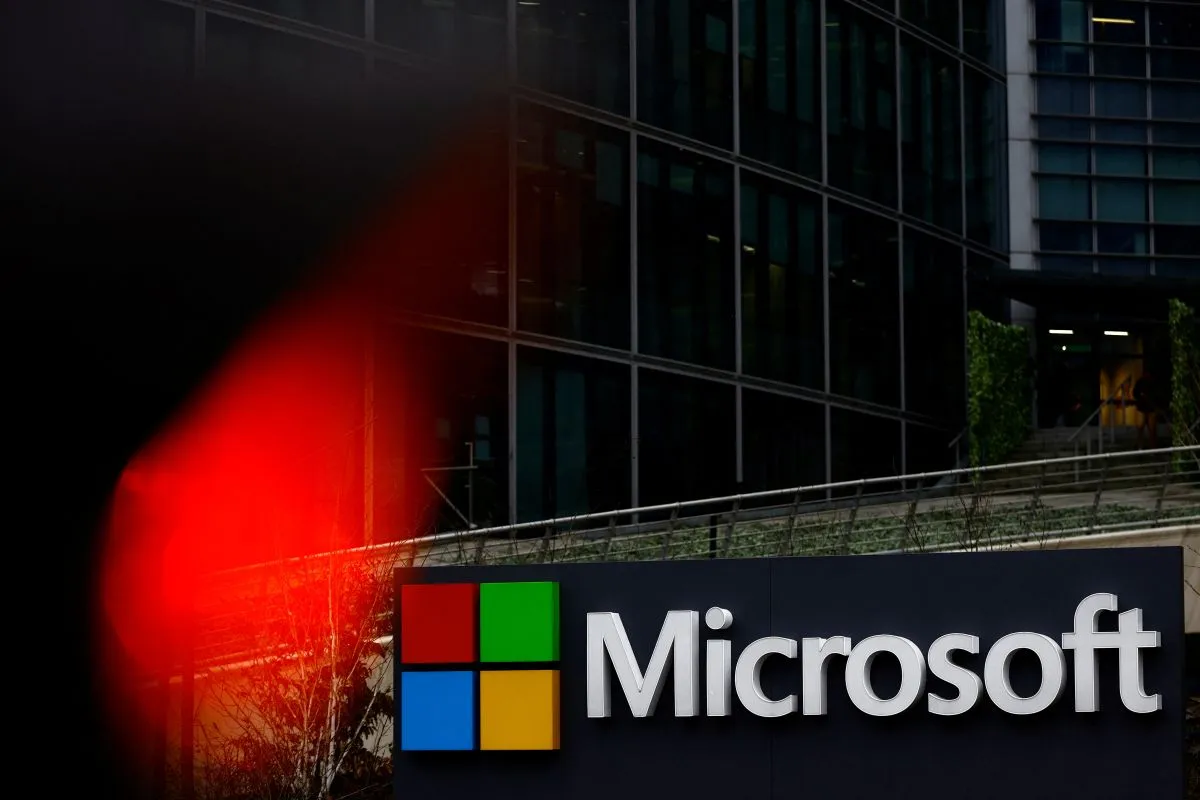Menkomdigi minta pejabat dan aparat kementerian kompak dalam bekerja
Jakarta- Menteri Komunikasi dan Digital (Menkomdigi) Meutya Hafid meminta para pejabat dan aparat di lingkungan kementeriannya kompak dalam bekerja untuk mencapai visi pemerintah menuju Indonesia Emas 2045.
“Kekompakan adalah fondasi utama,” katanya saat menyampaikan pengarahan dalam rapat pimpinan perdana setelah pelantikan pejabat pimpinan tinggi madya dan pratama Kementerian Komunikasi dan Digital di Jakarta, Senin.
“Sebagaimana arahan Presiden Prabowo Subianto, kita harus mengadopsi semangat total football, di mana setiap individu memiliki peran dan saling mendukung untuk mencapai tujuan bersama,” katanya sebagaimana dikutip dalam siaran pers kementerian.
Meutya menekankan bahwa kesuksesan kementerian dalam menjalankan kebijakan dan program tergantung pada kerja sama semua pejabat dan aparat.
“Bukan hasil kerja individu. Tidak ada keberhasilan yang diraih sendiri,” katanya.
Menkomdigi menginstruksikan para pejabat baru untuk segera beradaptasi dengan lingkungan kerja dan menyempurnakan struktur organisasi agar program-program strategis kementerian dapat dilaksanakan dengan baik.
“Segera sesuaikan diri dan pastikan struktur organisasi siap mendukung pelaksanaan program-program yang telah direncanakan. Kita harus bergerak cepat agar target kementerian tercapai dengan baik,” kata Meutya.
“Era kepemimpinan baru ini adalah peluang besar untuk membuktikan bahwa Kementerian Komunikasi dan Digital mampu menjadi penggerak transformasi digital yang signifikan di Indonesia,” katanya dalam rapat pimpinan yang dihadiri oleh para pejabat pimpinan tinggi madya, staf ahli, dan staf khusus menteri.
Keyword Terkait:
- situs toto
- universitas gadjah mada
- bet4d
- bet4d
- https://pf-abc.in/
- bet4d
- bet4d
- situs toto macau
- bet4d
- bet4d
- bet4d
- bet4d
- bet4d
- bet4d
- https://www.nrwolff.com.br/
- https://investinprofit.com/
- matauangslot
- bet4d
- matauangslot
- matauangslot
- Bet4D
- Bet4D
- Bet4D Togel
- situs toto macau
- matauangslot
- matauangslot
- Bet4D
- bet4d
- BET4D
- matauangslot
- bet4d
- matauangslot
- matauangslot
- bet4d
- tabel shio 2025
- matauangslot
- bet4d
- matauangslot
- bet4d
- bet4d
- bet4d
- togel viral
- bet4d
- matauangslot
- bet4d
- bet4d
- bet4d
- togel viral
- situs toto
- bet4d
- matauangslot
- bet4d
- bet4d
- togel viral
- bet4d
- bet4d
- bet4d
- bet4d
- bet4d
- bet4d
- situs toto
- slot88
- situs toto
- bet4d
- bet4d
- slot gacor
- bet4d
- situs togel
- situs toto
- slot gacor
- situs toto macau
- situs toto
- bet4d
- daftar situs toto